آموزش ساخت لوگوی ویندوز ویستا
امتیاز دادن به این موضوع:
براي جلوگیری از تکراری شدن تاپیک ها قبل از ارسال از قسمت جستجوی سایت استفاده کنید. تاپیک های تکراری حذف خواهند شد.
تاپیک ها باید در انجمن های مناسب زده شوند. قبل از ارسال تاپیک عنوان انجمن را بخوانید.
-
کاربران آنلاین در این صفحه 0 کاربر
- هیچ کاربر عضوی،در حال مشاهده این صفحه نیست.

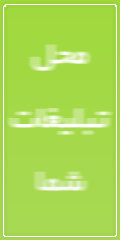
ارسالهای توصیه شده
در تاپیک ها، اگر سوال يا نظر خاصي نداريد لطفا فقط از دکمه می پسندم و ... استفاده کنيد. نظراتي مانند مرسی، خوب بود، ممنون و ... شامل اسپم هستند و باعث کاهش کيفيت پست ها مي شوند.
بالا آوردن تاپیک ها و پست ها قبل از 48 ساعت ممنوع است و موجب حذف آنها خواهد شد.
لطفا به جای بروز کردن تاپیک های قدیمی در نظر شروع یک تاپیک جدید باشید مگر این که لازم به بروزرسانی تاپیک مربوطه باشد.
به گفتگو بپیوندید
هم اکنون می توانید مطلب خود را ارسال نمایید و بعداً ثبت نام کنید. اگر حساب کاربری دارید، برای ارسال با حساب کاربری خود اکنون وارد شوید .